
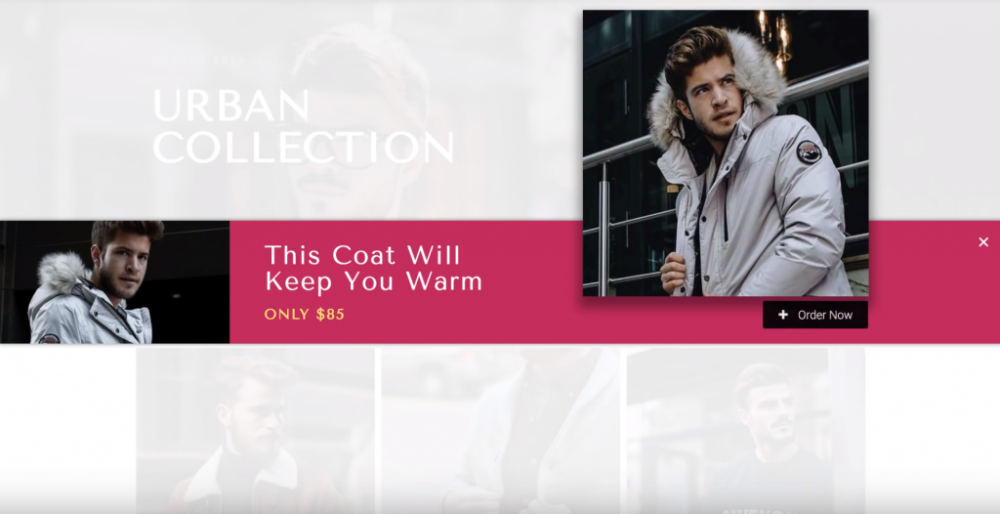
Questa è la seconda guida su come sfruttare al meglio i PopUp di Elementor per aumentare le vendite nel proprio sito (per leggere la prima su come creare un popup timer con conto alla rovescia clicca qui) e vedremo come fare un popup collegato ad un prodotto di WooCommerce.
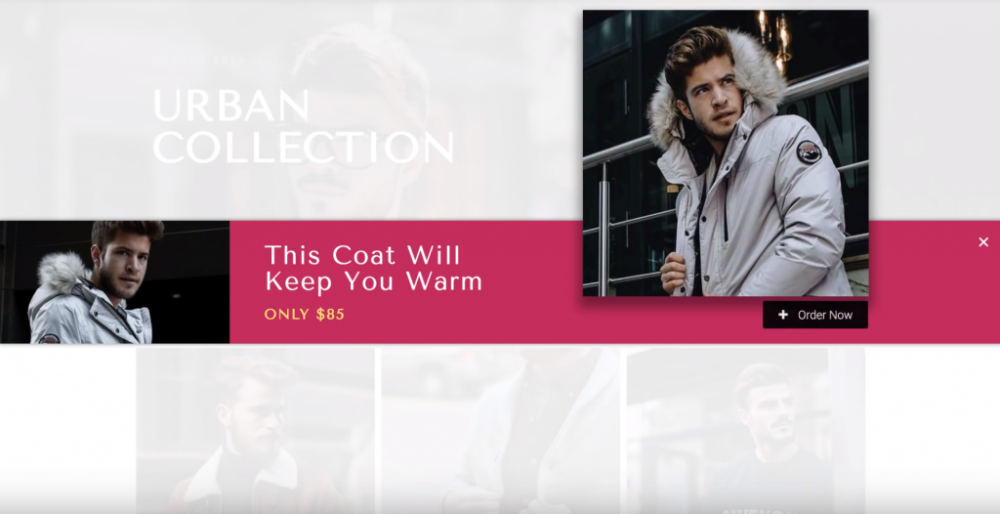
Seguendo questa guida passo passo imparerai come creare dei popup per le tue pagine archivio prodotti di WooCommerce che si integrano perfettamente nel tuo negozio.
Oltre a spiegarti come creare il popup, ti mostreremo anche come connettere le tue pagine archivio prodotti alle categorie WooCommerce.
Ogni pagina archivio prodotti avrà il proprio popup collegato ai prodotti di quella categoria.
Ecco come fare:
Per iniziare creiamo le nuove categorie prodotti con la funzione nativa di WooCommerce (Prodotti → Categorie):

Ora vai su Template → Theme Builder e modifica le pagine archivio del tuo prodotto con Elementor.
Premi il pulsante Salva e utilizza le condizioni di visualizzazione per abbinare la tua pagina di archivio del prodotto alla categoria WooCommerce:

Nella colonna di sinistra vai a Template → Popup → Aggiungi nuovo Popup.
Dai un nome al popup e crea il modello.
Puoi scegliere tra uno dei 100 e più modelli disponibili o creane uno nuovo da zero.
Utilizza le Impostazioni del popup per aggiungere un’animazione di ingresso.
Slide In Left è una buona scelta che fa apparire il tuo popup come parte integrante della pagina:

Poi vai alla scheda Avanzate e attiva l’opzione Disabilita lo scorrimento della pagina in modo che il popup crei un design coerente con il resto della pagina.

Al termine della progettazione del popup, fai clic su Pubblica per aprire la scheda Condizioni, Trigger e Regole avanzate.
Per prima cosa utilizza la scheda Condizioni per indirizzare il popup in una specifica pagina archivio delle categorie di prodotti WooCommerce.

Ora vai nel tab Trigger e abilita il trigger On Scroll.
Imposta la percentuale per combinare il tuo popup con lo spazio vuoto nella pagina archivio categorie, in questo esempio è stato impostato l’8%.

Come ultima cosa vai alla tab Regole avanzate per impostare Mostra sui dispositivi su desktop.
In questo caso devi farlo perché questo popup è stato progettato per adattarsi alla versione desktop del tuo sito e non al design di dispositivi mobile o tablet:

Ovviamente puoi creare diversi popup per i visitatori che utilizzano dispositivi mobile e tablet.
Ora fai clic su Salva e chiudi per pubblicare il tuo popup.
In alcuni casi potresti potresti incappare nel problema in cui l’immagine della categoria si trova dietro il popup.
Puoi vederne un esempio qui sotto.

Per risolvere questo problema, dalla colonna di sinistra vai su Theme Builder per modificare la pagina archivio prodotto.
Ora vai alla scheda Avanzate del widget immagine e imposta Z-Index sul valore 10.000 (il popup ha un Z-Index predefinito di 9.999).

Guarda nel video seguente (in inglese) tutti i passaggi illustrati in questa guida.
Puoi leggere la versione originale di questo tutorial (in inglese) cliccando qui.
Ti è piaciuto questo tutorial? Commentalo con noi nel gruppo Facebook dedicato Elementor Efficace dove troverai supporto, guide e consigli da molti utilizzatori appassionati di Elementor come te!
L’articolo Come creare un popup collegato ad un prodotto di WooCommerce proviene da Elementor Efficace – Supporto, guide e notizie su Elementor.




This is an necessary category.
This is an non-necessary category.